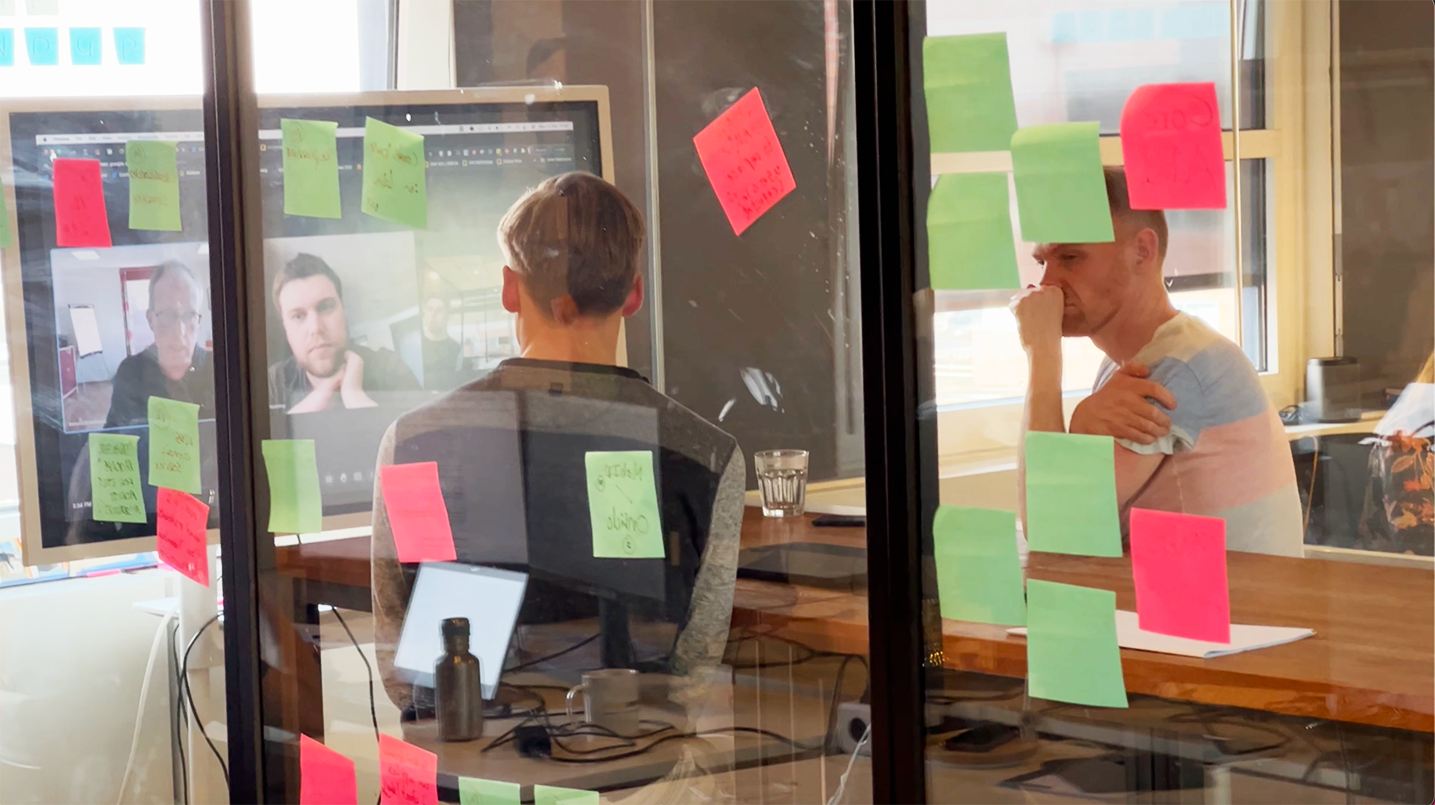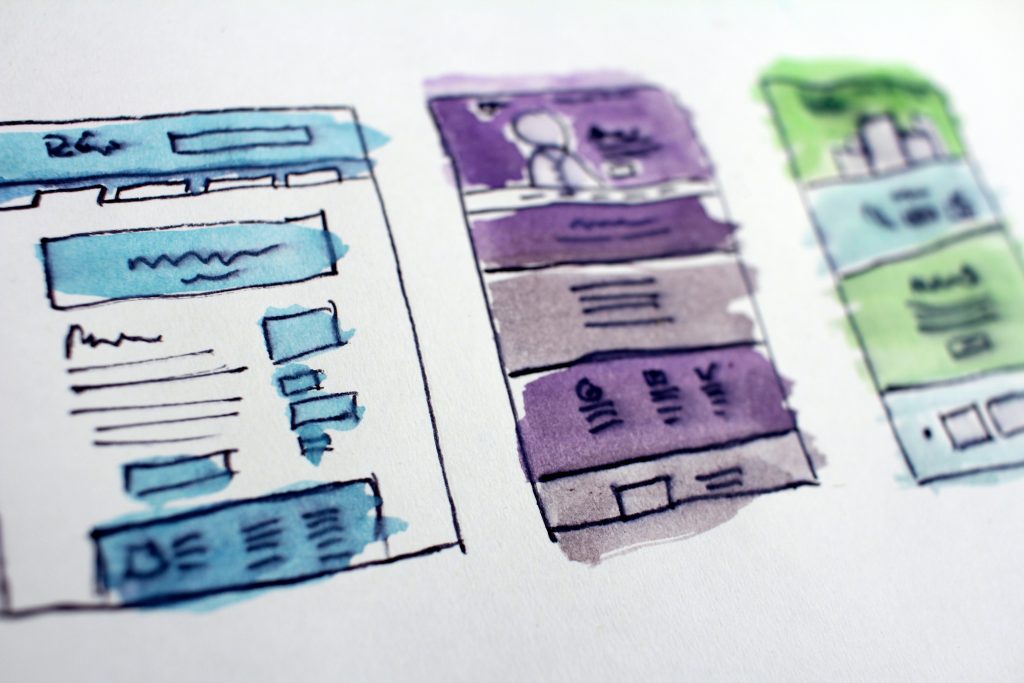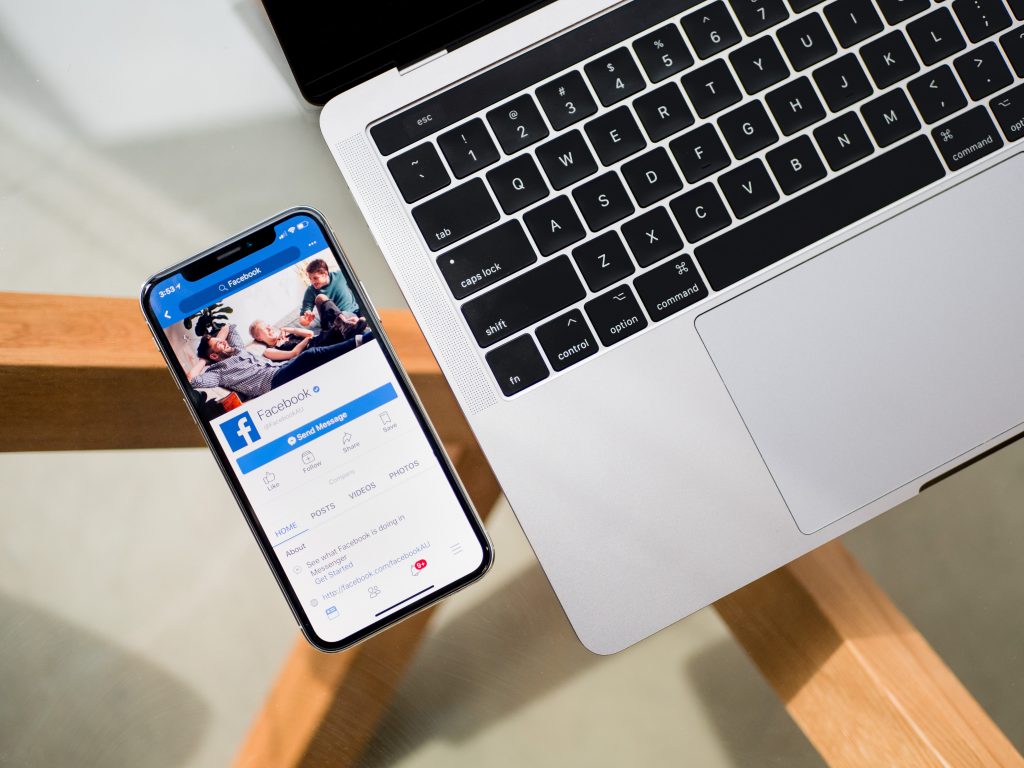We enable
platforms and
apps to offer
public transport
Add mobility
Travel operators, banks, airlines, MaaS providers, hospitality and accommocation platforms, fuel and mobility services, and so much more. Integrate our mobility network into your app or platform so your customers can book a trip with public transport anywhere in Europe.
Expand your
reach
Trains, International rail services, metro, busses and more. We connect different systems in Europe. Expand your reach to a multitude of customers by connecting to our API that is agnostic, meaning we adapt to your system.
Latest reads on the blog
Does your MaaS app respond to the nudges from TikTok’s influencers?
Hans Teuben on Smart Cities: Frontrunners, Citizen-Centric Tech & the Pilot Trap
Rethinking the app landscape: Super Apps as part of your mobile-first strategy
EU to improve public transport: Fostering digital and open innovation
EU to improve public transport: Why we need both general and segment-specific economic policy instruments
EU to improve public transport: Connecting our smart cities
EU to improve public transport: What policy measures should we be looking at?
Het omdenken van de nieuwe klimaatregel: CO2 uitstoot kan je meten, maar je kan het ook beïnvloeden
How to create your own wallet passes (pkpass)
When an outage hits the core of your tech company: devs perspectives
How the Car Market is shaping Intelligent Driving & Seamless Mobility
An Italian Perspective on the Future of Urban Mobility
Founders Advice: Translating Vision into Workplace
Where and how to start testing your react-native app and how to keep on testin’
Our office locations
Our headquarter is in the Netherlands. We also have colleagues in Germany. With our Tranzer service you can use all kinds of travel options in the Netherlands, International train services through Europe and many public transport options in European cities.
Tranzer B.V. CoC: 69169578 |
VAT: NL857764573B01 |
Our office locations
We want to make things easy and be present where our customers are. Our headquarter is in the Netherlands. We also have colleagues in Germany, Italy and Australia. With our Tranzer service you can use all kinds of travel options in the Netherlands, International train services through Europe and many public transport and micro mobility in European cities.
Tranzer HQ
Stationsplein 61, 3818 LE
Amersfoort, The Netherlands
Tranzer Germany
Mindspace, Skalitzer Str. 104
10997 Berlin, Germany
Tranzer is the largest European platform linking mobility and payment options
Our mission is to connect and combine all public transport operators in Europe and make their tickets available in any app or platform.
We show the best travel options on the spot and give insight into the effect of these options in terms of costs, time and co2 emission.
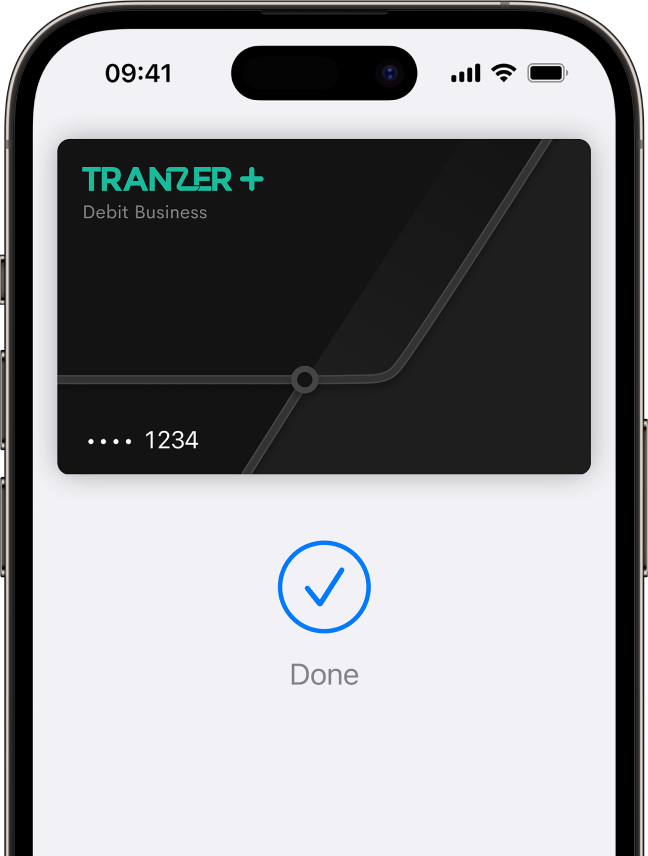

Introducing Apple Pay. Your iPhone is now your Tranzer+ card
Apple Pay is an easy, secure and private way to pay. Now available on your Apple devices.
We're hiring
90’s games, foosball, skiing, team activities and saving the world at the same time. You are probably smart enough to understand a company car is not an option.
Do you want to grow the most innovative international ticketing platform for mobility?